Anmeldung und Registrierung
Anmeldung oder Registrierung
1 – Anmeldung für bereits registrierte Mitglieder
2 – Registrierung für neue Mitglieder
– die Registrierung ist kostenlos für alle!

Anmelden
1 – Anmeldung mit E-Mail und Passwort
2 – Mit Klick auf den Button wird das Passwort zurückgesetzt, wenn User ihr altes vergessen haben.

Registrieren
1 – Registrierung mit
E-Mail und Passwort –
die Registrierung ist kostenlos für alle!
2 – Zustimmung zu den Datenschutz- und Nutzungsbedingungen ist verpflichtend.


User erhalten eine Email mit Bestätigungslink.
Dieser kann direkt in der Mail geöffnet oder in den Browser kopiert werden. Bei erfolgreicher Bestätigung öffnet sich anschließend die App. Dort bitte einfach mit Email und gewähltem Passwort einloggen.
Konto vervollständigen
1 – Alle angeführten Felder sind Pflichtfelder und müssen ausgefüllt werden

Home
Nach erfolgreicher Registrierung stehen den User alle Funktionen der App zur Verfügung. Die Menüführung befindet sich am unteren Bildrand
1 – Startbildschirm mit Fahrten anbieten, Buchungen, Routensuche und Dienstleistungen etc.
2 – Planen von Routen
3 – Profil
4 – Infos

Explore
1 – Karte mit eingezeichneten Orten in der Nähe (z.B. Parkhäuser, Haltestellen, etc.) – bei einem Klick auf ein Objekt werden Details dazu angezeigt. User können diese direkt als Start oder Ziel einer Routensuche wählen und als Favorit speichern.
2 – Filter der angezeigten Objekte (z.B. Parkhäuser, etc. können ein- und ausgeblendet werden)
3 – Zoom zum aktuellen Standort (funktioniert nur wenn die Standortfreigabe für die App zugelassen ist)
4 – Die in der Karte dargestellten Objekte werden als Liste angezeigt – durch einen Klick werden wieder Details angezeigt.
5 – Die Routenplanung zeigt Routen von einem Startpunkt zu einer Zieladresse.
6 – Suche von Adressen und interessanten Orten (z.B. Bahnhöfen)

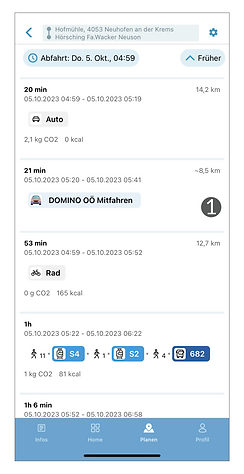

Routenvorschläge mit allen verfügbaren Verkehrsmitteln werden angezeigt.
1 – Auch Mitfahrgelegenheiten von Domino sind darin inkludiert.
2 – Diese können direkt gebucht werden.
Route suchen und Fahrt buchen
Jede beliebige Adresse kann als Start und Ziel eingegeben werden.

Profil
Folgende Möglichkeiten stehen im Menüpunkt “Profil” zur Verfügung:
1 – Details zum Benutzerkonto
2 – Aktuelle News und Meldungen
3 – Öffnet einen Emailentwurf für Feedback
4 – Nützliche Infos über Domino (mit Nutzungsbedingungen und Datenschutz)
5 – Kurzbeschreibung der angebotenen Services
6 – Angabe zur App Version (Wichtig bei der Einmeldung von Fehlern oder Störungen!)


1 – Hier können User sich ausloggen
2 – Kontoinformationen können geändert bzw. ergänzt werden (inkl. optionale Angaben zum Fahrzeug sind möglich)
3 – Hier kann das Passwort geändert werden
Fahrt erstellen / verwalten
Fahrt anbieten
Im Menüpunkt “Fahrt anbieten” können die folgenden Aktionen gesetzt werden:
Eine neue Fahrt anbieten
Angelegte und archivierteFahrten verwalten und ansehen
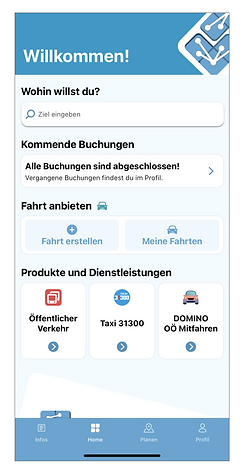

Beim Anbieten von Fahrten sind die folgenden Angaben notwendig
Start und Zieladresse
Uhrzeit und Datum
Fahrten verwalten
Sobald eine Anfrage einer/s potenziellen MitfahrerIn eintrifft, wird diese angezeigt.
Durch einen Klick auf die Fahrt werden Details ersichtlich.
1 – Die Mitfahrt kann angenommen oder abgelehnt werden.
2 – Falls notwendig, kann die Fahrt auch storniert werden.

Buchungen verwalten
Im Menüpunkt “Buchungen verwalten” werden die gebuchten Fahrten angezeigt inkl. dem Status der Fahrt:
• Direkt nach der Buchung: “Warten auf Fahrerbestätigung”
• Nach der Bestätigung des Fahrers: “Der Fahrer hat Ihre Fahrt bestätigt”
• Sobald der Fahrer die Fahrt gestartet hat: “Der Fahrer ist am Weg”




